
Un petit tuto pour vous aider à configurer un accès VPN sur une Freebox Révolution (V6) via OpenVPN. Le but étant de pouvoir accéder en dehors de chez vous (et donc de votre réseau personnel) aux fichiers présents sur le NAS de votre Freevox V6.
Configuration sur le Freebox Serveur
Premièrement il va falloir configurer le serveur VPN via la console d’administration du Freebox OS.
Pour cela rendez-vous à l’adresse http://mafreebox.free.fr depuis votre navigateur internet favoris.
Puis rendez-vous dans « Paramètres de la Freebox », ouvrir « Serveur VPN ».
Dans le menu, ouvrir « Utilisateurs » et dans la partie de droite cliquez sur « Ajouter un utilisateur ».
Choisissez un nom d’utilisateur et un mot de passe.
Pour le champs « IP Fixe », laissez par défaut ou choisissez une adresse IP dans la liste.
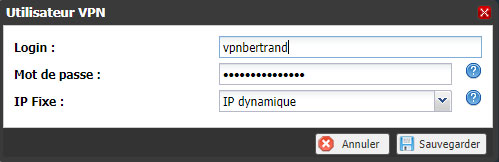
Dans le menu, choisir « IPsec IKEv2 ».
Dans la partie de droite, cochez la case « Activer ».
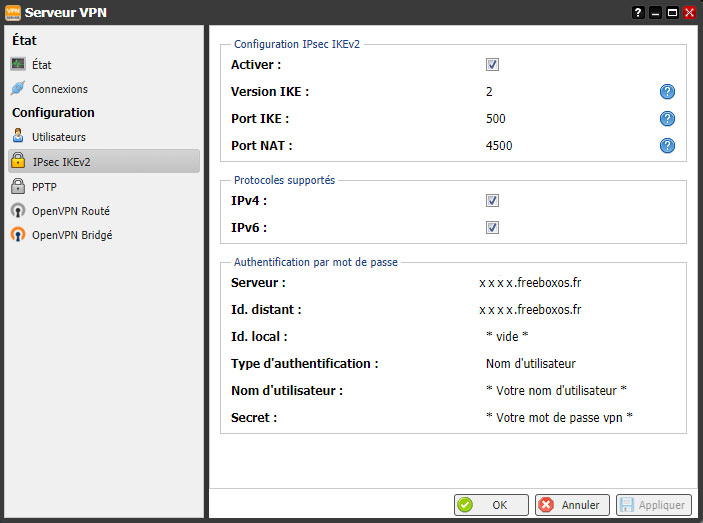
« Appliquer » les modifications IPsec IKEv2.
Dans le menu, sélectionnez « OpenVPN Bridgé ».
Cliquez sur « Activer ».
Cliquez sur la petite disquette (Télécharger la configuration) et enregistrez votre fichier de configuration sur votre ordinateur.
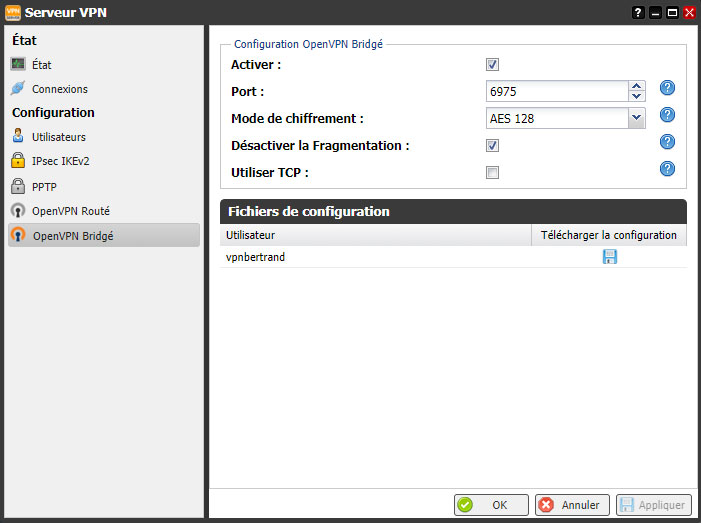
Redémarrez le Freebox Serveur afin que les configurations soient prises en compte.
Modification du fichier de configuration de OpenVPN
Il va falloir faire une petite modification sur le fichier de configuration que vous venez de télécharger.
Pour cela vous devez l’ouvrir avec un éditeur de texte type Bloc-notes ou avec l’excellent Notpad++.
Voici les deux lignes à ajouter en dessous de « dev tap0 » :
route-gateway 192.168.0.254
redirect-gateway def1
Cette modification définit le chemin par défaut à utiliser quand le VPN est connecté.
N’oubliez pas de sauvegarder les modifications.
Installation et configuration d’OpenVPN
Il faut maintenant télécharger la dernière version d’OpenVPN (le 02/10/2017 la dernière version pour Windows est la 2.4.4).
Installer le logiciel OpenVPN sur votre ordinateur.
A la fin de l’installation faites un clique bouton droit sur l’icône OpenVPN ![]()
Dans le menu sélectionnez « Import file » et importez votre fichier généré/modifié en début de procédure.
N’oubliez pas de valider.
Et voila, terminé !
Il suffit à présent de lancer une fenêtre de l’explorateur Windows et de saisir \\192.168.0.254\ dans la barre d’adresse (c’est l’adresse par défaut du Freebox Serveur) pour avoir accès à l’ensemble des fichiers présent sur le disque dur de votre Freebox.
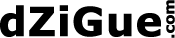 dZiGue Le blog de dZiGue et de son nombril !
dZiGue Le blog de dZiGue et de son nombril !
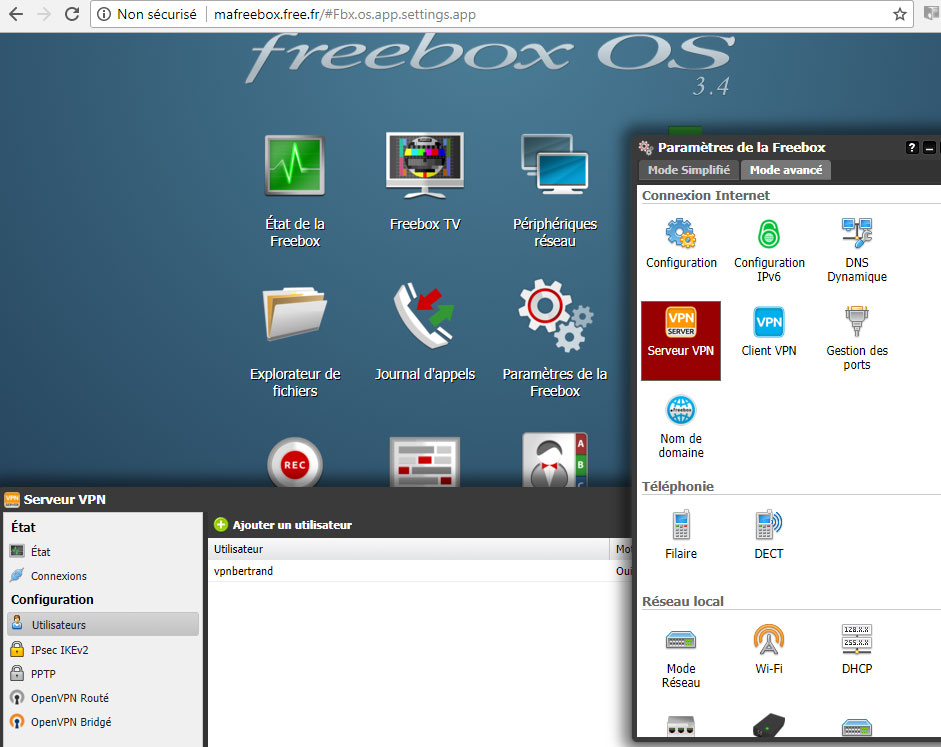
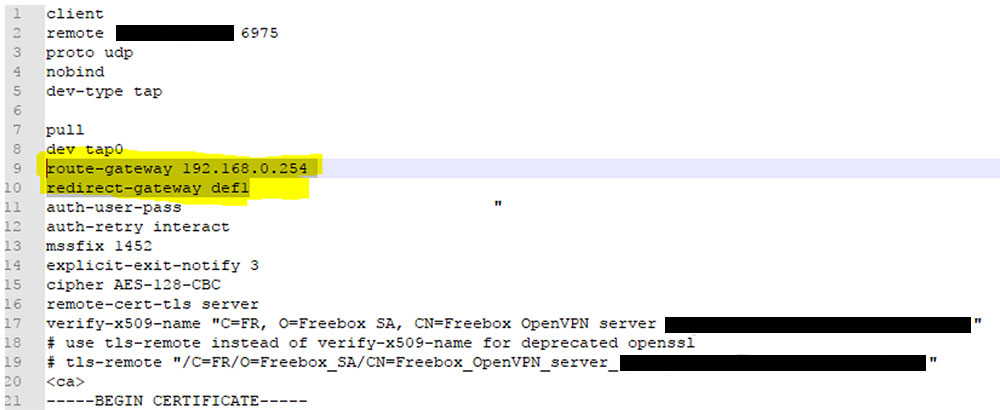
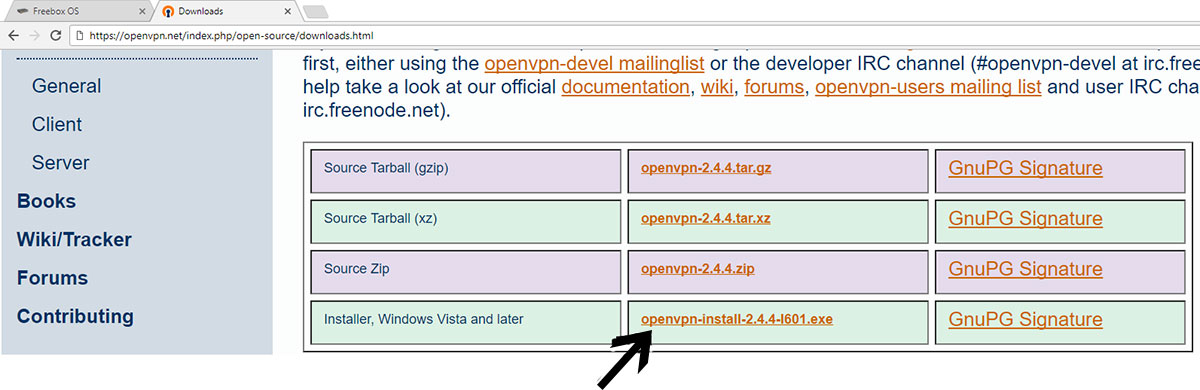
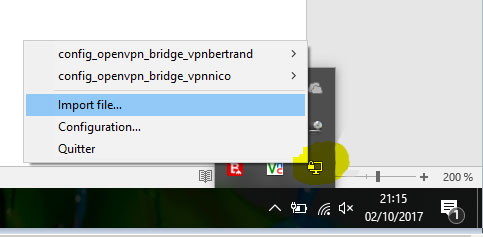
![[Tuto] Récupération des données effacées par erreur](https://www.dzigue.com/wp-content/uploads/2019/06/recuperation-donnees-logiciel-tuto-55x55.jpg)



Merci pour le tutos. C’est bien utile quand on est loin de chez soi 🙂